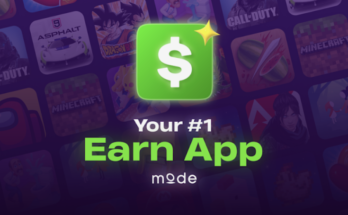Understanding Common Mobile Device Problems
Before diving into diagnostics, it’s crucial to understand common problems that mobile devices face. These problems can generally be categorized into hardware and software issues.
Hardware Issues:
- Battery Problems: Short battery life, device overheating, and unexpected shutdowns.
- Screen Issues: Cracked screens, unresponsive touchscreens, and display glitches.
- Camera Malfunctions: Blurry photos, camera app crashes, and non-functioning cameras.
- Charging Problems: Device not charging or charging slowly.
- Button Failures: Unresponsive or stuck buttons.
- Audio Issues: Distorted sound, no sound, or malfunctioning microphone.
Software Issues:
- System Crashes: Frequent crashes or reboots.
- App Malfunctions: Apps crashing, freezing, or not opening.
- Connectivity Problems: Issues with Wi-Fi, Bluetooth, or cellular connections.
- Performance Lag: Slow response times, freezing, and laggy performance.
- Software Bugs: Unresponsive UI elements or system errors.
Step-by-Step Guide to Diagnosing Mobile Device Problems
1. Battery and Charging Issues
Symptoms:
- Rapid battery drain.
- Device overheats.
- Device fails to charge or charges very slowly.
- Unexpected shutdowns.
Diagnosis:
- Inspect the Charging Port and Cable: Check for debris or damage in the charging port. Test with a different charging cable and adapter to rule out accessory issues.
- Battery Health Check: Most smartphones provide a battery health feature in settings. For example, iPhones have a “Battery Health” section under Settings > Battery. If battery health is below 80%, it might be time for a replacement.
- Use Battery Diagnostic Apps: Apps like AccuBattery (Android) or CoconutBattery (macOS for iOS devices) can give detailed insights into battery performance and health.
2. Screen and Display Problems
Symptoms:
- Cracked or shattered screen.
- Unresponsive touchscreen.
- Display glitches like flickering or ghost touches.
Diagnosis:
- Physical Inspection: Check for visible cracks or damage. Sometimes, a protective film or case can interfere with touch sensitivity.
- Touchscreen Test: Many devices have built-in diagnostic tools. For example, on some Android devices, dial #0# to access a diagnostic menu. iPhones don’t have a specific code, but third-party apps like Touchscreen Test can be useful.
- Check Display Settings: Ensure brightness, color balance, and other settings are correctly configured. Sometimes, software updates can cause display issues, which might be fixed by adjusting settings.
3. Camera Issues
Symptoms:
- Blurry photos or videos.
- Camera app crashes or freezes.
- Black screen when opening the camera.
Diagnosis:
- Clean the Camera Lens: Dirt or smudges on the lens can cause blurry images. Use a microfiber cloth to clean the lens.
- Restart the Device: Sometimes, a simple restart can resolve app crashes.
- Update Software: Ensure your device’s operating system and camera app are up to date. Updates often include bug fixes.
- Check Camera Settings: Reset the camera settings to default. Some incorrect configurations might cause issues.
4. Button Failures
Symptoms:
- Unresponsive or stuck buttons (home, volume, power).
Diagnosis:
- Inspect for Physical Damage: Check for dirt or debris around the buttons. Use a can of compressed air to clean them.
- Use Assistive Features: iOS and Android offer on-screen alternatives for hardware buttons. For example, iOS has AssistiveTouch under Settings > Accessibility, which provides a virtual home button.
- Software Reset: Sometimes, a factory reset might resolve software-related button issues. Ensure you back up your data before performing a reset.
5. Audio Issues
Symptoms:
- No sound or distorted sound.
- Microphone not working.
- Issues with headphones or speakers.
Diagnosis:
- Check Volume Settings: Ensure the volume is turned up and not muted. Check individual app settings as well.
- Inspect Headphone Jack and Speakers: Look for debris or damage in the headphone jack or speaker grills. Clean them carefully.
- Test with Different Accessories: Use different headphones or Bluetooth speakers to rule out accessory issues.
- Use Diagnostic Tools: Some devices have built-in audio diagnostic tools. For example, on some Android devices, dial #0# to access a diagnostic menu.
6. Connectivity Problems
Symptoms:
- Wi-Fi, Bluetooth, or cellular connections not working.
- Frequent disconnections or slow connectivity.
Diagnosis:
- Restart Device and Router: A simple restart of your device and router can resolve many connectivity issues.
- Check Network Settings: Ensure Wi-Fi, Bluetooth, and cellular settings are correctly configured. Resetting network settings can often resolve issues (Settings > General > Reset > Reset Network Settings on iOS).
- Update Software: Ensure your device’s operating system is up to date. Connectivity issues are often resolved in software updates.
- Test with Other Networks/Devices: Connect to a different Wi-Fi network or pair with another Bluetooth device to determine if the issue is with your device or the network.
7. Performance Lag and System Crashes
Symptoms:
- Slow response times.
- Frequent app or system crashes.
- Laggy performance.
Diagnosis:
- Close Background Apps: Too many apps running in the background can slow down your device. Close unnecessary apps.
- Free Up Storage Space: Low storage space can cause performance issues. Delete unused apps, photos, or files.
- Update Software: Ensure your device’s operating system and apps are up to date.
- Check for Malware: Run a malware scan using a trusted security app. Malware can significantly affect performance.
- Factory Reset: If all else fails, consider a factory reset. Ensure you back up your data before resetting.
8. Software Bugs and App Malfunctions
Symptoms:
- Apps crashing or freezing.
- System errors or unresponsive UI elements.
Diagnosis:
- Update Apps and OS: Ensure all apps and the operating system are up to date. Developers frequently release updates to fix bugs.
- Reinstall Problematic Apps: Delete and reinstall apps that are causing issues.
- Clear App Cache and Data: For Android devices, go to Settings > Apps > [App Name] > Storage and clear cache or data.
- Use Safe Mode: Booting your device in safe mode can help identify if a third-party app is causing the problem. If the issue disappears in safe mode, a recently installed app might be the culprit.
Advanced Diagnostic Tools and Techniques
For more advanced diagnostics, several tools and techniques can help:
1. Professional Diagnostic Tools
- Multimeters: Useful for checking electrical connections and battery performance.
- Thermal Cameras: Identify overheating components.
- Oscilloscopes: For advanced electrical diagnostics.
2. Software Diagnostic Tools
- ADB (Android Debug Bridge): For Android devices, ADB can help diagnose and fix software issues.
- iTunes/Finder: For iOS devices, iTunes (or Finder on macOS Catalina and later) can restore and troubleshoot iOS issues.
3. Professional Help
- Authorized Service Centers: If you cannot diagnose the issue yourself, consider visiting an authorized service center. Professionals have access to specialized diagnostic tools and replacement parts.
Conclusion
Identifying a faulty component in your mobile device can be challenging but is often manageable with the right approach. By understanding common problems, using built-in diagnostic tools, and following systematic troubleshooting steps, you can pinpoint and potentially fix many issues yourself. However, for more complex problems, seeking professional help is advisable to ensure your device is correctly and safely repaired.
Remember, regular maintenance and updates can prevent many issues from occurring in the first place. Keep your device clean, update your software regularly, and use it responsibly to prolong its lifespan and maintain optimal performance.