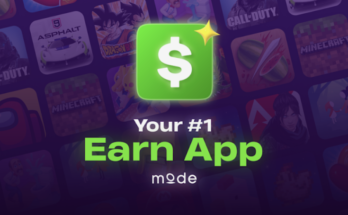In today’s digital age, having the ability to edit images is essential. Whether you’re creating content for social media, preparing a presentation, or just having fun with personal photos, editing skills can make a big difference. One powerful tool that can help you with this is the Photoroom app for Android. This article will guide you through the process of removing backgrounds from your images using Photoroom.
What is Photoroom?
Photoroom is a popular photo editing app available on Android. It was designed with simplicity and effectiveness in mind, making professional-quality edits accessible to everyone. Key features include automatic background removal, a wide range of filters and effects, and advanced editing tools.
Why Remove Backgrounds?
Removing backgrounds from images can be incredibly beneficial. It allows for greater creativity and flexibility, enabling you to place your subject in different contexts, create cleaner visuals, and focus attention where it’s needed. Common use cases include product photography, social media content, and professional presentations.
Getting Started with Photoroom
First things first, you’ll need to download and install the Photoroom app from the Google Play Store. Once installed, open the app and set up your account by following the on-screen instructions. This usually involves providing an email address and creating a password.
Navigating the Photoroom Interface
When you open Photoroom, you’ll be greeted by a clean and user-friendly interface. The main tools and options are easily accessible from the home screen, including the background removal tool, filters, and various editing options. Take a moment to familiarize yourself with the layout.
Preparing Your Image
Before you start editing, it’s important to select the right image. Choose a photo where the subject is clearly distinguishable from the background for best results. Good lighting and a high-resolution image can also make a significant difference in the quality of the final edit.
Removing the Background: Step-by-Step Guide
- Step 1: Upload Your Image
- Tap on the “Start from Photo” button on the home screen.
- Select the image you want to edit from your gallery.
- Step 2: Using the Background Removal Tool
- Photoroom will automatically detect and remove the background from your image.
- You can manually adjust the selection if needed by using the brush tool to add or erase areas.
- Step 3: Refining the Edges
- Use the eraser and brush tools to fine-tune the edges of your subject.
- Zoom in to ensure precision, especially around intricate details like hair or fur.
Advanced Editing Features
After removing the background, you can further enhance your image by adding new backgrounds. Photoroom offers a variety of templates and backgrounds to choose from. Additionally, you can apply filters, adjust brightness, contrast, and saturation to perfect your image.
Saving and Exporting Your Edited Image
Once you’re satisfied with your edits, it’s time to save your work. Photoroom allows you to save images directly to your device or export them to cloud storage services. Tap the save icon and choose your preferred format and resolution.
Common Issues and Troubleshooting
Sometimes, you might encounter issues like imperfect edges or complex backgrounds that are harder to remove. In such cases, patience and manual adjustment using the brush and eraser tools are key. If the app crashes or slows down, make sure your device has enough free storage and is running the latest version of the app.
Tips for Best Results
To achieve the best results with Photoroom, always use high-quality images with good lighting. Subjects with plain backgrounds are easier to edit. Ensure the subject is well-lit to avoid shadows that can complicate background removal.
Photoroom Pro: Is It Worth It?
Photoroom offers a Pro version with additional features such as higher resolution exports, more templates, and advanced editing tools. While the free version is quite capable, the Pro version can be worth the investment for frequent users or those requiring professional-grade edits.
User Reviews and Feedback
User feedback on Photoroom is generally positive. Users appreciate its ease of use and the quality of the background removal tool. However, some have mentioned the occasional need for manual adjustments and the cost of the Pro version as drawbacks.
Alternatives to Photoroom
If you’re exploring other options, there are several other background removal apps available for Android. Some popular alternatives include Adobe Photoshop Express, PicsArt, and Background Eraser. Each has its own strengths and weaknesses, so you might want to try a few to see which one suits your needs best.
Conclusion
Removing backgrounds from images using Photoroom is a straightforward and effective process. With its user-friendly interface and powerful tools, Photoroom makes it easy to create professional-quality edits. Whether you’re a casual user or a professional, Photoroom can significantly enhance your photo editing capabilities.